Download the latest Intel Play QX3 Microscope driver for your computer's operating system. All downloads available on this website have been scanned by the latest anti-virus software and are guaranteed to be virus and malware-free.
Here are the instruction for installing the QX3 (or QX3+) Microscope with Vista and Windows 7. You must be using a 32-BIT VERSION. The QX3 is not compatible with 64-bit versions. Note, DO NOT use the software from the CD that came with the microscope. DO NOT plug in the QX3 microscope until Step 4. Download and install the QX3PLUS.EXE software from Intel: Step 2. Download and install the QCODINSTL.EXE software from: Step 3.
Download and extract the QX3 Drivers from: Step 4. Now, plug in the microscope.
When the 'Found New Hardware' wizard appears you will see a message saying that the driver installation was not successful. Click the Close box. You need to install the driver manually by following these steps: a.
Click START - Select Devices & Printers b. Avtech cctv software. Right-click on the Intel QX3 Icon and select Properties c. Hindi malayalam dictionary pdf. Click the Hardware tab - click Properties d. Click Update Driver - select 'Browse my computer for driver software' e. Browse to the folder with the extracted QX3 drivers from Step 3.
The driver software should install successfully. Before you run the QX3Plus program right click the icon, click on 'Properties', click the 'Compatibility' tab, check the box next to 'Run this program in compatibility mode for:', then choose in the drop-down box 'Windows 98 / Windows ME'. You should also check 'Run as Administrator' if your account is a 'Standard user'.
Now double-click on the QX3+ icon on the desktop and the program should run. ------------ Answered on Sep 16, 2017. Here are the instruction for installing the QX3 (or QX3+) Microscope with Vista and Windows 7.
You must be using a 32-BIT VERSION. The QX3 is not compatible with 64-bit versions. Note, DO NOT use the software from the CD that came with the microscope. DO NOT plug in the QX3 microscope until Step 4. Download and install the QX3PLUS.EXE software from: Step 2.
Download and install the QCODINSTL.EXE software from: Step 3. Download and extract the QX3 Drivers from: Step 4. Now, plug in the microscope. When the 'Found New Hardware' wizard appears you will see a message saying that the driver installation was not successful.
Click the Close box. You need to install the driver manually by following these steps: a. Click START - Select Devices & Printers b.
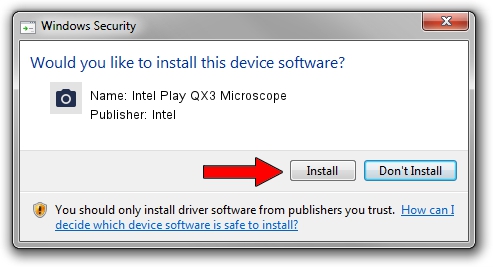
Right-click on the Intel QX3 Icon and select Properties c. Click the Hardware tab - click Properties d.
Click Update Driver - select 'Browse my computer for driver software' e. Browse to the folder with the extracted QX3 drivers from Step 3. The driver software should install successfully. IMPORTANT: Before you run the QX3Plus program for the first time, right click the 'Intel Play QX3 Microscope' icon on the desktop, click 'Properties', click the 'Compatibility' tab, check the box next to 'Run this program in compatibility mode for:', then choose 'Windows 98 / Windows ME' in the drop-down box. You should also check 'Run as Administrator' if your account is a 'Standard user'. Click 'Apply' then 'Ok'. Finally, double-click the 'Intel Play QX3 Microscope' icon on the desktop and the program should run.
If you get a message that the microscope is not plugged in, quit and restart the program. If the program hangs or crashes, reboot the computer, then restart the program. ------------ Comments and suggestions to mmehall [at] yahoo.com ------------ Answered on Oct 30, 2014. Here are the instruction for installing the QX3 (or QX3+) Microscope with Vista and Windows 7. You must be using a 32-BIT VERSION. The QX3 is not compatible with 64-bit versions. Note, DO NOT use the software from the CD that came with the microscope.
DO NOT plug in the QX3 microscope until Step 4. Download and install the QX3PLUS.EXE software from Intel: Step 2. Download and install the QCODINSTL.EXE software from: Step 3. Download and extract the QX3 Drivers from: Step 4. Now, plug in the microscope. When the 'Found New Hardware' wizard appears you will see a message saying that the driver installation was not successful.