While Windows 95 can be installed using the popular MS-DOS emulator DOSBox, Oracle’s VirtualBox offers an alternative, and for later versions (such as Windows 98) is essential. In order to follow this tutorial the following is required: • A fully installed version of Oracle VirtualBox.
You may take a copy of the font software used for a particular document to a commercial printer, provided that the printer represents to you that it has purchased or been granted a license to use that particular font software. The font software may not be incorporated or distributed as part of any other software product, and may not be installed or used on an internal or external (i.e., internet accessed) server.  You may embed the font software in an electronic document (such as in a Word, Web, or a PDF file) solely for print and view purposes, and only to provide such electronic document to a commercial printer for printing.
You may embed the font software in an electronic document (such as in a Word, Web, or a PDF file) solely for print and view purposes, and only to provide such electronic document to a commercial printer for printing.

This tutorial uses VirtualBox Version 5.2.6 (for Windows hosts) with the VirtualBox 5.2.6 Oracle VM VirtualBox Extension Pack installed (both can be downloaded from ). • A copy of Windows 95 (and it’s Licence Key). This can either be an original CD or an ISO image. This tutorial uses an ISO image of Windows 95 OSR 2.1. • A Windows 95 boot disk image (a diskette image can be downloaded from ).
• SciTech Display Doctor Version 7 Beta Driver (an ISO image can be downloaded from ) To begin start VirtualBox and click the New icon. • Enter a name • Select the type Microsoft Windows • Select the version Windows 95 • Click Next • Select a memory size of 64MB • Click Next • Choose Create a virtual hard disk now • Click Create • Choose VDI (VirtualBox Disk Image) • Click Next • Choose Dynamically allocated • Click Next • Use the slider to select the size of the virtual drive It’s worth noting at this point that if the original version of Windows 95 is to be installed then the drive size should be kept to a maximum of 2GB. OSR 2 and later releases support the FAT32 file system and so larger sizes can be selected. For the purpose of this tutorial a size of 5GB was selected. • Click Create The VM is now created and is in a powered off state.
With the powered off VM selected click the Settings icon. • System > Acceleration tab – ensure that Enable VT-x/AMD-v and Enable Nested Paging are both Unchecked • Display > Screen tab – Video Memory: 32MB • Network > Adapter 1 tab – Attached to: select NAT from the drop down menu.
Expanded the Advanced menu below and ensure the Adapter Type is PCnet-PCI II (Am79C970A) • Click OK With the VM selected click the Start icon. The VM will now power up and ask for the location of a start-up disk. This will be either a Windows 95 CD in a Host Drive or an ISO image. In the case of the latter navigate to the relevant ISO file by clicking on the folder icon to the right and mount the ISO image. • Click Start The following error occurs.
This is because the Windows 95 CD is not bootable. In order to boot the machine a boot disk is required. Zuk zuk agin gadi song download. To mount the boot disk image select from the VirtualBox top menu: • Devices > Floppy Drives > Choose Disk Image Navigate to, and select, the Windows 95 boot disk image • Machine > Reset • Click Reset The machine now resets and boots with the following message. It should also detail the drive letter allocated to the CDROM Drive (if using a boot disk from the link at the beginning of this tutorial). If the drive letter needs to be changed (for example, from R: to D:) then this can be done by editing the autoexec.bat file of the boot disk.
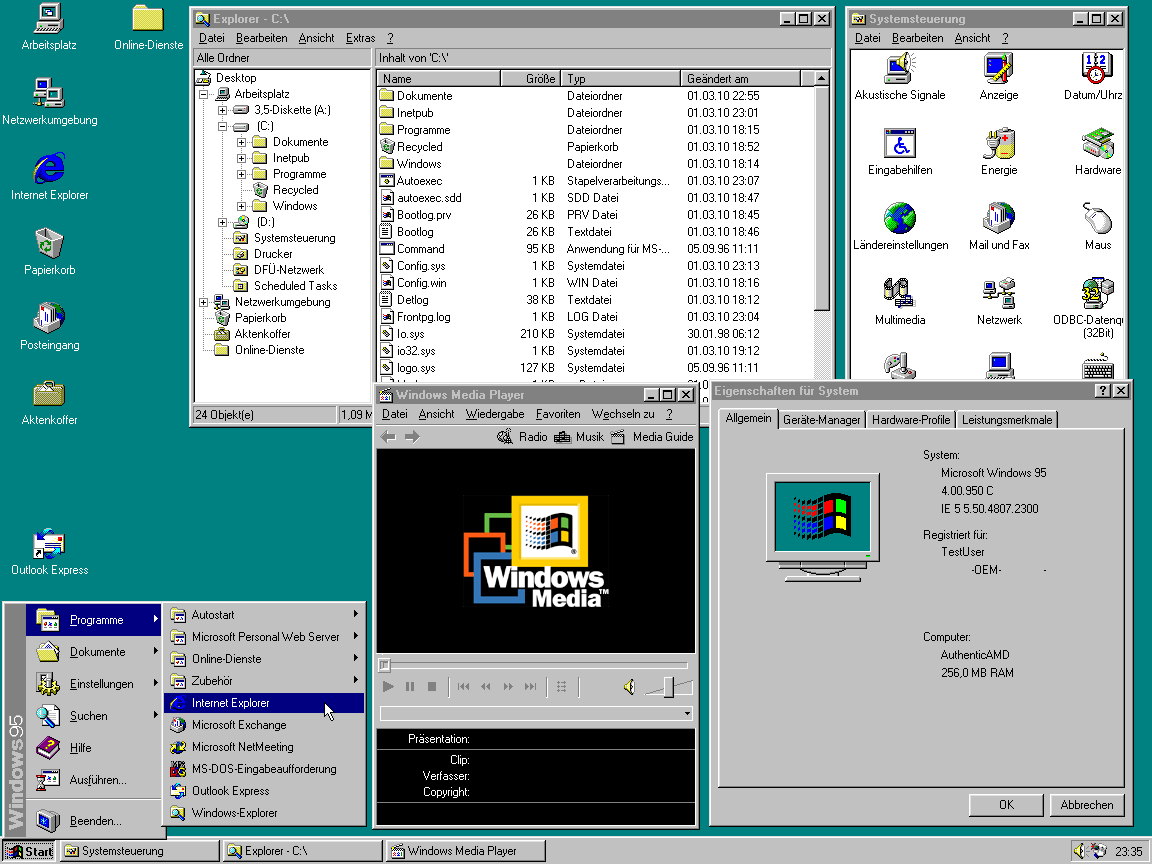
Optional – At the A: prompt: • Type edit autoexec.bat and press Enter • Change: • Press Alt, then F, then S • Press Alt, then F, then X From the VirtualBox top menu: • Machine > Reset • Click Reset For the purpose of this tutorial the CDROM Drive is drive D: At the A: prompt: • Type fdisk and press E nter If a hard disk size larger than 512MB had been selected then a message will appear regarding large disk support and enabling the FAT32 file system. • Select Y and press Enter • Select 1. Create DOS partition or Logical DOS Drive and press Enter • Select 1. Create Primary DOS Partition and press Enter • Select Y and press Enter A message will now appear. From the top menu: • Machine > Reset • Click Reset At the A: prompt: • Type format c: and press Enter • Type Y and press Enter • Add a volume name if required and press Enter The hard drive is now ready for Windows 95 to be installed. However before beginning the installation it is necessary to copy the start-up files from the Windows CD to the hard drive. This is because later on during the install Windows 95 restarts without CDROM support and is unable to copy certain files from the Windows CD.